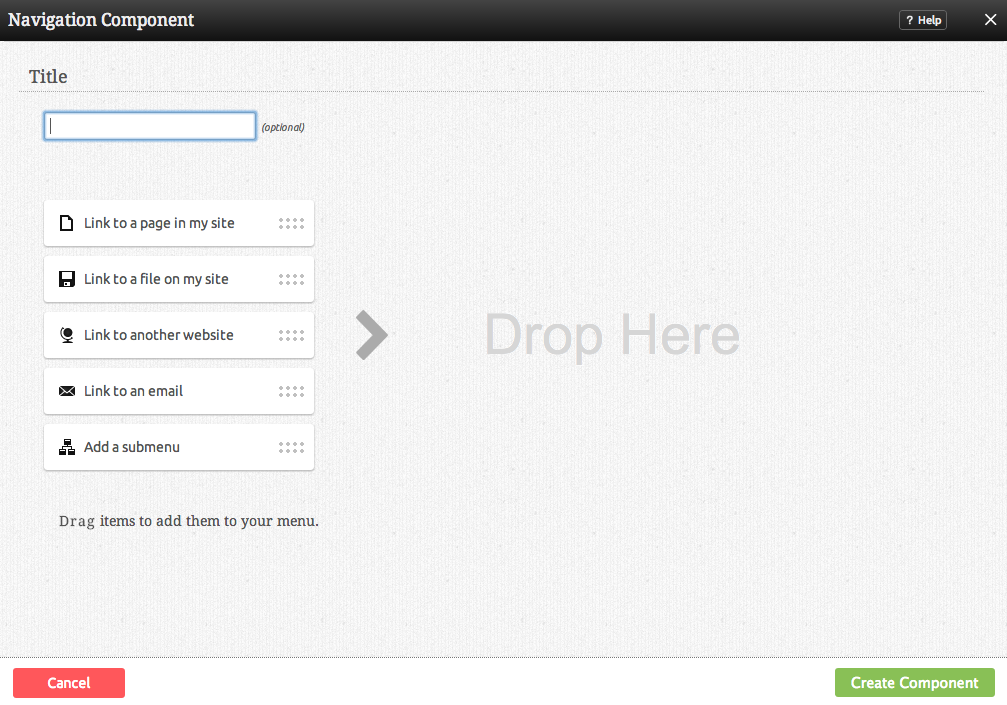NavigationComponent: Difference between revisions
No edit summary |
No edit summary |
||
| Line 1: | Line 1: | ||
A navigation component is used for adding navigation items in the form of lists of links. | __NOTOC__ | ||
A navigation component is used for adding navigation items in the form of lists of links. This service works in the same way as the [Managing Website Navigation | Website Navigation] section on the [[Toolbar]] with an added "Add a Submenu" option and the ability to be added to any content section of your website. | |||
====Where to Find:==== | |||
This Component can be found in the [[Adding to a Page | "Add to Page..."]] section of the [[Toolbar]]. | |||
====Adding to Website:==== | |||
After selecting this Component, you will be able to choose exactly where you want to add it! | |||
You will see all available locations it can added - on the current page only (content locations in Red) or on every page (content locations in Gold). | |||
====Configuring:==== | |||
[[Image:Navcomponent.PNG]] | |||
You can optionally set a '''Title''' to be displayed above the navigation content on your page. | |||
You can arrange the order of your links in the '''Menu Items''' field by grabbing the "Drag" area beside a page and moving it above or below others. This will change the order in which your links display within the navigation component. | |||
You can also drag the following items from the column on the left into the menu items section: | |||
* '''Link to a page in my site''' will allow you to insert a page into your navigation menu. | |||
* '''Link to a file on my site''' will allow you to insert a file into your navigation menu. You can choose a file from your file manager by clicking on the "Browse" button. | |||
* '''Link to another website''' will allow you to insert a link to an external address into your navigation menu. | |||
* '''Link to an email''' will allow you to insert a link to an e-mail address into your navigation menu. | |||
* '''Add a submenu''' will allow you to create a menu within your main navigation menu for a group of links. | |||
====Editing:==== | |||
Need to make a change? You can access the settings for this Component again by clicking on the "Settings" button on the content toolbar. | |||
[[Category:Components]] | [[Category:Components]] | ||
Revision as of 23:26, 20 November 2008
A navigation component is used for adding navigation items in the form of lists of links. This service works in the same way as the [Managing Website Navigation | Website Navigation] section on the Toolbar with an added "Add a Submenu" option and the ability to be added to any content section of your website.
Where to Find:
This Component can be found in the "Add to Page..." section of the Toolbar.
Adding to Website:
After selecting this Component, you will be able to choose exactly where you want to add it!
You will see all available locations it can added - on the current page only (content locations in Red) or on every page (content locations in Gold).
Configuring:
You can optionally set a Title to be displayed above the navigation content on your page.
You can arrange the order of your links in the Menu Items field by grabbing the "Drag" area beside a page and moving it above or below others. This will change the order in which your links display within the navigation component.
You can also drag the following items from the column on the left into the menu items section:
- Link to a page in my site will allow you to insert a page into your navigation menu.
- Link to a file on my site will allow you to insert a file into your navigation menu. You can choose a file from your file manager by clicking on the "Browse" button.
- Link to another website will allow you to insert a link to an external address into your navigation menu.
- Link to an email will allow you to insert a link to an e-mail address into your navigation menu.
- Add a submenu will allow you to create a menu within your main navigation menu for a group of links.
Editing:
Need to make a change? You can access the settings for this Component again by clicking on the "Settings" button on the content toolbar.