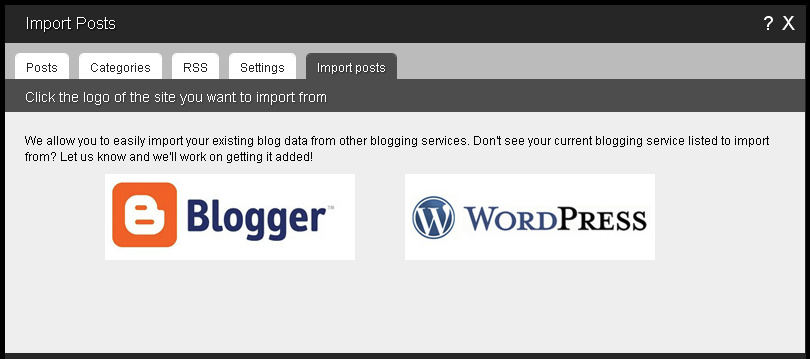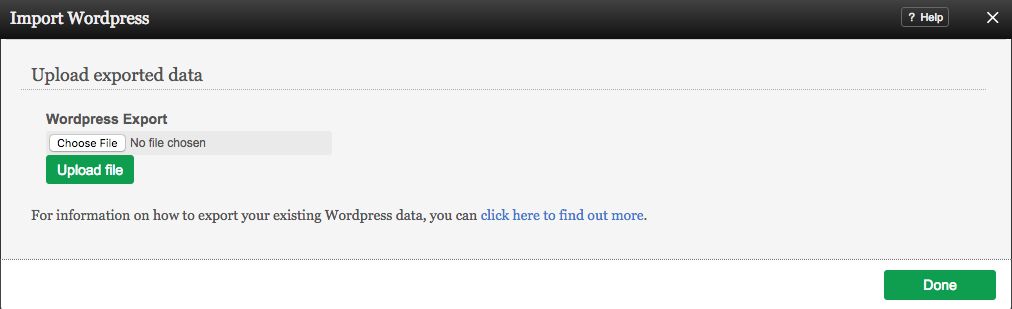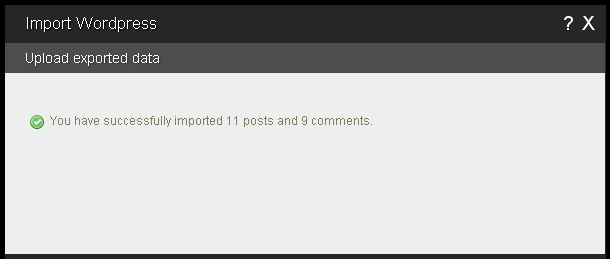Importing Blog Posts: Difference between revisions
No edit summary |
No edit summary |
||
| Line 4: | Line 4: | ||
<div class='note'> | <div class='note'> | ||
'''Note:'''<br /> | '''Note:'''<br /> | ||
Only | Only [http://www.wordpress.com Wordpress] blog content is supported currently. This is the most popular blogging software suite, and we are working on supporting more in the future! | ||
</div> | </div> | ||
| Line 21: | Line 21: | ||
'''Wordpress:''' | '''Wordpress:''' | ||
For information about how to export your existing Wordpress data, you can [http://codex.wordpress.org/Tools_Export_SubPanel click here to find out more]. | For information about how to export your existing Wordpress data, you can [http://codex.wordpress.org/Tools_Export_SubPanel click here to find out more]. | ||
==How to Use== | ==How to Use== | ||
For '''Wordpress''' data, you will need to acquire the appropriate file generated by initiating an export of your blog posts, and make sure it's saved to your computer. You can then simply browse for it on your computer, select it and click the "Upload" button. | For '''Wordpress''' data, you will need to acquire the appropriate file generated by initiating an export of your blog posts, and make sure it's saved to your computer. You can then simply browse for it on your computer, select it and click the "Upload" button. | ||
Revision as of 08:38, 4 July 2016
If you have blog post content already created through another hosting provider and want it to display on your site, you don't have to copy and paste the content into individual blog posts - you can import it directly into your blog! This is much quicker, more convenient and less hassle.
Note:
Only Wordpress blog content is supported currently. This is the most popular blogging software suite, and we are working on supporting more in the future!
Where to Find
Blog post importing options can be found by clicking on the "Import" tab in the "Manage Posts" section of the Toolbar.
Exporting your Blog Post Data
Before you can import this content, it will need to be exported from your other blog software.
Wordpress: For information about how to export your existing Wordpress data, you can click here to find out more.
How to Use
For Wordpress data, you will need to acquire the appropriate file generated by initiating an export of your blog posts, and make sure it's saved to your computer. You can then simply browse for it on your computer, select it and click the "Upload" button.
When complete, you will see a confirmation message such as the following to let you know this was completed successfully:
Note:
With either method of importing, it can take awhile when a large number of posts and comments are involved. Please allow the necessary time for this to complete uninterrupted to ensure your posts get imported completely!