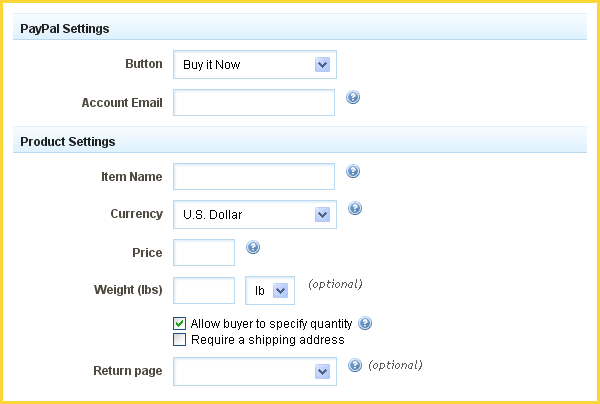PaypalComponent: Difference between revisions
m (Text replace - "example.viviti.com" to "builderexample.com") |
No edit summary |
||
| (3 intermediate revisions by 2 users not shown) | |||
| Line 2: | Line 2: | ||
Use this Component to allow your visitors to purchase products on your site with [http://www.paypal.com PayPal] by displaying a PayPal "buy now" button, add to and view items in their shopping cart, or make a donation. | Use this Component to allow your visitors to purchase products on your site with [http://www.paypal.com PayPal] by displaying a PayPal "buy now" button, add to and view items in their shopping cart, or make a donation. | ||
==Where to Find== | |||
This Component can be found in the [[Adding to a Page | "Add Content to Page"]] section of the [[Toolbar]]. | |||
This Component can be found in the [[Adding to a Page | "Add to Page | |||
==Adding to Website== | |||
After selecting this Component, you will be able to choose exactly where you want to add it! | After selecting this Component, you will be able to choose exactly where you want to add it! | ||
| Line 17: | Line 12: | ||
You will see all available [[content locations]] it can be added to - on the current page only (content locations in Gold), on every page (content locations in Red), or on every page under the current page directory (content locations in Blue. For example - if you are editing a page called "About", the blue content locations would allow you to add this component to all pages under the /about/ directory). | You will see all available [[content locations]] it can be added to - on the current page only (content locations in Gold), on every page (content locations in Red), or on every page under the current page directory (content locations in Blue. For example - if you are editing a page called "About", the blue content locations would allow you to add this component to all pages under the /about/ directory). | ||
==Options== | |||
| Line 43: | Line 36: | ||
You can specify the '''Currency''' in which you will receive your payments from the following: | You can specify the '''Currency''' in which you will receive your payments from the following: | ||
* US Dollar | * US Dollar | ||
| Line 70: | Line 64: | ||
You can optionally set a '''Return Page''' to any of your website pages to which the customer will be redirected after they finish buying your product. | You can optionally set a '''Return Page''' to any of your website pages to which the customer will be redirected after they finish buying your product. | ||
==Editing== | |||
Need to make a change? You can access the settings for this Component again by clicking on the "Settings" button on the [[Component Toolbar]]. | Need to make a change? You can access the settings for this Component again by clicking on the "Settings" button on the [[Component Toolbar]]. | ||
==Example Sites== | |||
An example of this Component can be viewed on the [http://builderexample.com/ecommerce eCommerce] page of http://builderexample.com | An example of this Component can be viewed on the [http://builderexample.com/ecommerce eCommerce] page of http://builderexample.com | ||
Latest revision as of 13:35, 27 March 2014
Use this Component to allow your visitors to purchase products on your site with PayPal by displaying a PayPal "buy now" button, add to and view items in their shopping cart, or make a donation.
Where to Find
This Component can be found in the "Add Content to Page" section of the Toolbar.
Adding to Website
After selecting this Component, you will be able to choose exactly where you want to add it!
You will see all available content locations it can be added to - on the current page only (content locations in Gold), on every page (content locations in Red), or on every page under the current page directory (content locations in Blue. For example - if you are editing a page called "About", the blue content locations would allow you to add this component to all pages under the /about/ directory).
Options
You can choose from several different PayPal Button types to suit your particular purpose. The choices are:
- Buy It Now - Allows customers to buy an item or service immediately.
- Add to Cart - Allows customers to navigate back to their shopping cart for checkout.
- View Cart - Allows customers to view their shopping cart items.
- Donation - Allows customers to make a donation to you.
Options and fields for configuring this component will change based on your selection from the above.
Your Account E-mail address is the address that will receive payments your visitors send through Paypal.
The Item Name should be a short description of the item customers are purchasing.
You can specify the Currency in which you will receive your payments from the following:
- US Dollar
- Canadian Dollar
- Euro
- Australian Dollar
- Czech Koruna
- Danish Krone
- Hong Kong Dollar
- Hungarian Forint
- Japanese Yen
- Norwegian Krone
- New Zealand Dollar
- Polish Zloty
- Pound Sterling
- Swedish Krona
- Singapore Dollar
- Swiss Franc
The Price is the price customers will pay for your product or service.
The Weight (lbs) is optional and kgs (kilograms) can also be used as a unit of measurement.
You can optionally set a Return Page to any of your website pages to which the customer will be redirected after they finish buying your product.
Editing
Need to make a change? You can access the settings for this Component again by clicking on the "Settings" button on the Component Toolbar.
Example Sites
An example of this Component can be viewed on the eCommerce page of http://builderexample.com