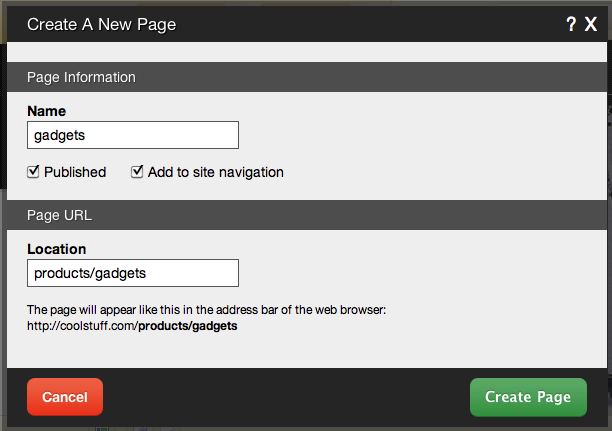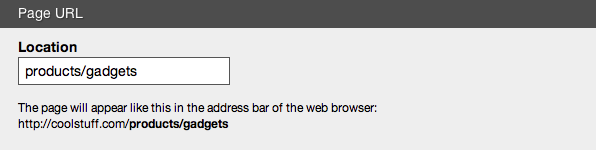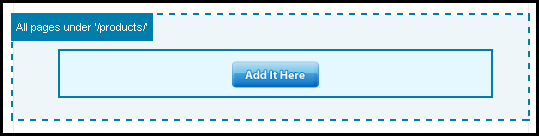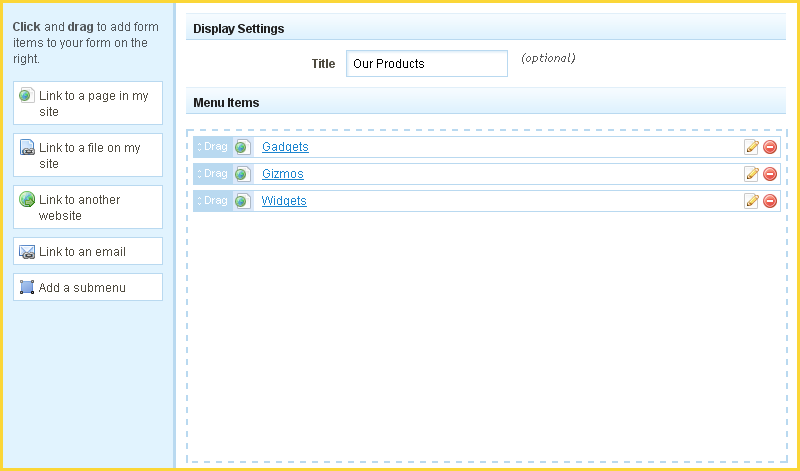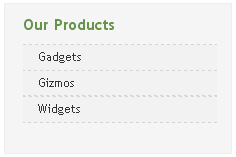Grouping Pages with Different Navigations: Difference between revisions
| Line 33: | Line 33: | ||
'''This is a crucial step and this grouping isn't possible without it!''' | '''This is a crucial step and this grouping isn't possible without it!''' | ||
===Grouping Pages=== | |||
So now all 3 pages are created and the Page URL Location is set to properly reflect that these pages are subpages within the "Products" directory. | So now all 3 pages are created and the Page URL Location is set to properly reflect that these pages are subpages within the "Products" directory. | ||
| Line 70: | Line 70: | ||
This is great for maintaining a list of links that only apply to pages within the products directory, where you want them to display only on pages within that path but not elsewhere, such as our "Services" section where a whole different set of links would be appropriate. | This is great for maintaining a list of links that only apply to pages within the products directory, where you want them to display only on pages within that path but not elsewhere, such as our "Services" section where a whole different set of links would be appropriate. | ||
====Additional Notes==== | ====Additional Notes==== | ||
Revision as of 13:25, 16 November 2010
Here we'll take you through the very useful practice of organizing your pages in a very specific way - by grouping them according to their main primary navigation page.
We recommend this for all members, but especially those who have many pages with varying categories, such as business sites. This example works from the beginning of the process, but this can be used by any member with several pages that can be categorized at any point in the process of building their site.
Getting Started
In this example, we'll work with a site that has a typical business purpose, and organize the pages by grouping them as defined by the site's primary navigation. This will make use of the Navigation component as well. Here's what the primary navigation looks like:
This example will focus on the pages related to just one of these primary navigation links - Products. Of course, you can extend this example to work with the rest of the primary navigation links on your site.
This company deals in gizmos, gadgets and widgets so within the Products section, there will be relevant links to pages describing which gizmos, gadgets and widgets are offered specifically. For the purposes of this example, these pages have already been created and are not added to the website's primary navigation.
Here's what the page settings would look like for the "gadgets" page:
Note
In order for these pages - called gizmos, gadgets and widgets to be considered within our "Products" directory, you need to make sure the Page URL Location is properly set in the process of creating a new page This can also be done later by modifying this same setting within the page's Page Settings.
In this case, using the "gadgets" page as an example, it's Page URL Location would be products/gadgets. Simply type this in the Page URL Location field to set it. This will be reflected in the Page URL Location preview area, under the heading: Link to this page in a browser:
This is a crucial step and this grouping isn't possible without it!
Grouping Pages
So now all 3 pages are created and the Page URL Location is set to properly reflect that these pages are subpages within the "Products" directory.
Now we want to link the visitors to this site to the gizmos, gadgets and widgets pages, but they weren't added to the site's primary navigation, so how can they get there? These can be easily added using the Navigation component mentioned above, with an added new powerful ability we can use because the pages were set as subpages.
Using our "gadgets" page as an example again, we will now add the Navigation component to it and use a special content location option to group these pages. Using the "Current Page" dropdown box on the Toolbar, we choose our "gizmos" page.
Click "Add to Page" on the Toolbar, allowing you to add a component to a page or pages, and choose the Navigation component.
We are now able to use an option you may not have used before in adding a component to a content location - All pages under '/path/' where "path" is a location within the file structure for our pages.
Choose any of the blue content locations to continue.
We now need to configure this component to link to our product pages. To do this, choose the "Link to a page in my site" option, dragging it into the Menu Items area.
Once done, click "Create"
Now the Navigation component has been added to the specified area and contains links to these product pages.
How this differs from adding this component to other content locations is that it is now also added to every other page listed within the /products/ path - in this case the "gadgets" and "widgets" pages as well, but no others!
This is great for maintaining a list of links that only apply to pages within the products directory, where you want them to display only on pages within that path but not elsewhere, such as our "Services" section where a whole different set of links would be appropriate.
Additional Notes
This should help you get started and understand the basics behind grouping pages and how it may be useful for your own applications. A few other things not mentioned above to keep in mind are:
- The example above won't add the Navigation component to the Products page itself, as it's path isn't within /products/, it is within /, or the root of the directory.
- This example used the simplest form of a path for pages to be grouped under. You can and may need to use a more complex path structure where a longer path is involved, such as /products/car products/imports/parts/engine parts/
This is just as valid as simpler structure when it comes to grouping pages in this way!
- Because of the flexibility of the Navigation component, you aren't required to only add links using the "Link to a page in my site" option. You may want to include a few external links, a link to a file you have uploaded to your account, or to an e-mail address. Keeping these options in mind should help you get the most out of this component and grouping pages.
- Don't forget that you can create submenus with the Navigation component! On the same note, you may want to make use of the ability to Create Navigation Component Hover Menus.